
有不少人問Miffy日程表的表格是怎麼製作的
這個表格是之前某網友分享的
按照自己排的行程再修改過
使用的軟體是Adobe Illustrator
但有蠻多沒學過此軟體也想做類似日程表的朋友
Miffy就用word來教學~也可以做到類似的編排
其實用word或excel操作起來就簡單好用囉
以下會✔ 備註小重點跟講解
![]()
✔ 先設定格式再開始製作
1.規劃 橫式 或 直式
2.日程表的頁數設定:1頁或2頁或更多
3.紙張尺寸請先設定好~如要裝訂請先預留裝訂邊距離
範例:橫式1頁
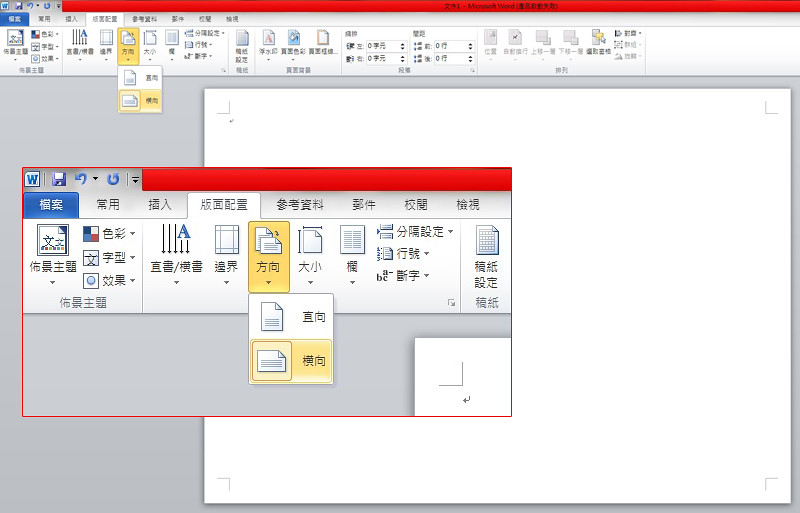
以上條件都設定好後
就可以插入表格

✔ 規劃好旅遊天數跟日程表流程
1.確認好要旅遊的天數
(欄數:旅遊天數+1)
2.日程表的時間範圍~從早到晚
(列數:規劃的時間+標題和備註列)
範例:旅遊天數5天~早上七點到晚上12點
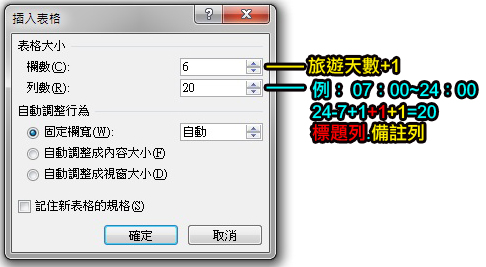
建立好表格後的樣子
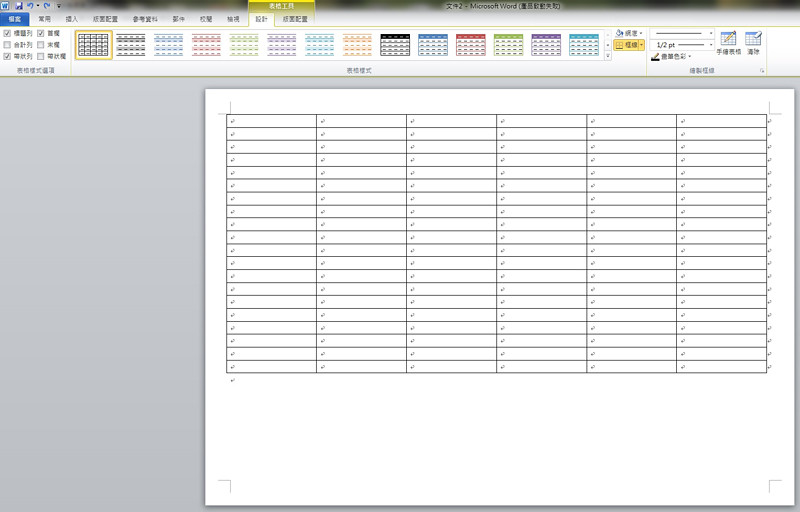
✔ 調整好欄和列的距離
1.先把畫面中紅色的兩條線調整和圖片差不多
2.再把圖中步驟2和3的欄和列的寬度均分成等寬

✔ 填上日期和時間
1.日期可以在後面備註當日最重要行程
(例:2/24 弘大 2/25 景福宮 2/26 梨大)
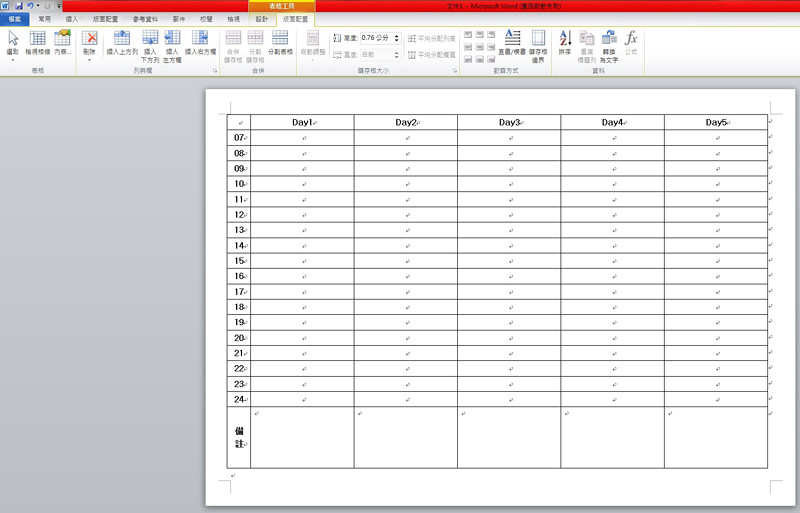
✔ 調整文字位置和美化版面
1.字型和文字大小設定
2.將文字置中
3.標題列填上顏色比較好辨識
範例:文字置中~標題列填上灰色
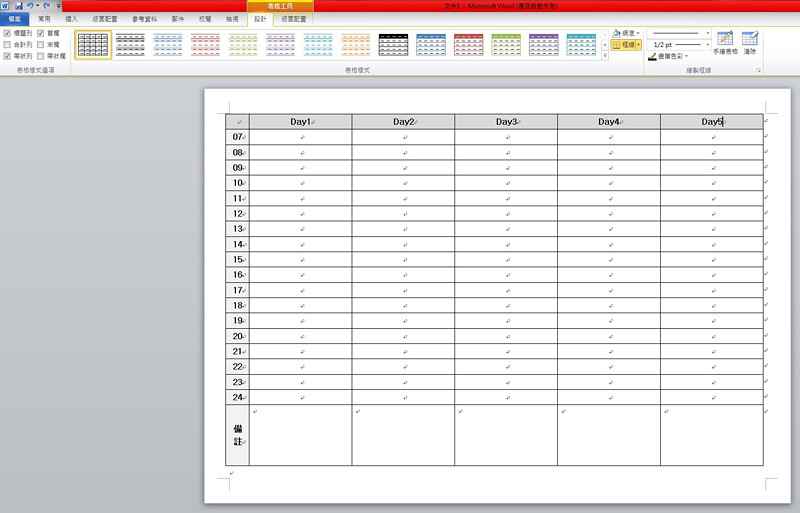
✔ 建立文字方塊

✔ 文字方塊美化
1.在文字方塊的框框案右鍵
選擇格式化圖案

2.設定填滿的顏色
3.設定線條的顏色
4.設定線條的樣式
範例:填滿黃色~線條橘色~線條為單行線3pt
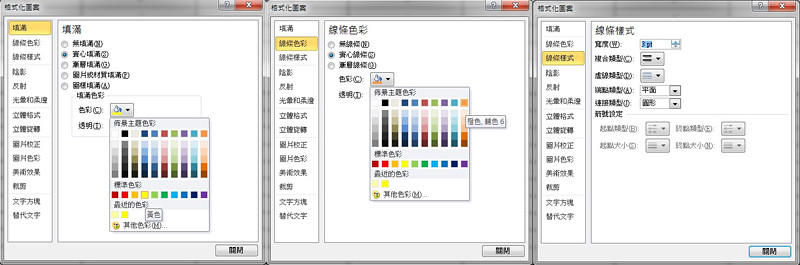
✔ 設定多個文字方塊
1.把文字方塊照時間排列好填上簡易行程
2.記得把文字置中在文字方塊裡
這樣日程表就大功告成拉

可以到預覽列印的地方看看是否滿意
其他美化方式或想輸入的內容就自由發揮吧
簡單用word製作日程表其實也很漂亮又清楚

另外還有方法2提供給大家
好處是可以省掉調整文字方塊的麻煩
壞處是規劃的單位只能到小時~單位無法到分鐘
1.少於一小時的行程~就把行程直接填在表格中
2.多於一小時的行程~把表格合併
選取好時間的範圍~按 右鍵 > 合併儲存格
範例:12點~15點
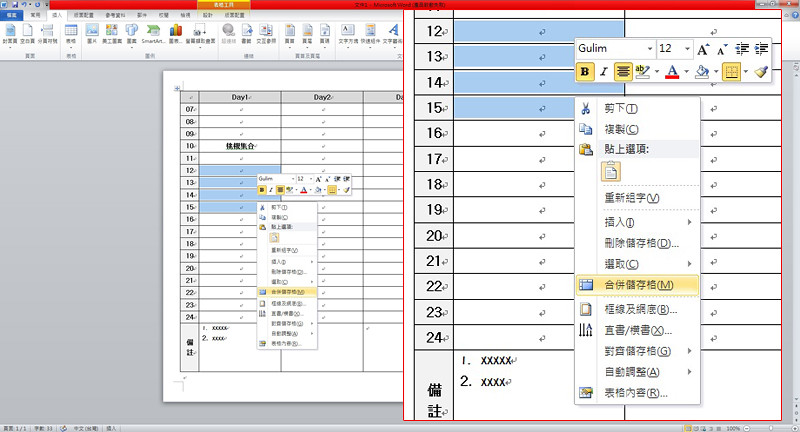
之後再把行程全部填到表格中就ok囉
✔ 可將行程分類填好底色更好瀏覽
1.分類可大致分為以下三種
吃飯(詳細一點就可分成三餐 > 三種顏色)
購物~觀光景點
範例:請自行填色囉
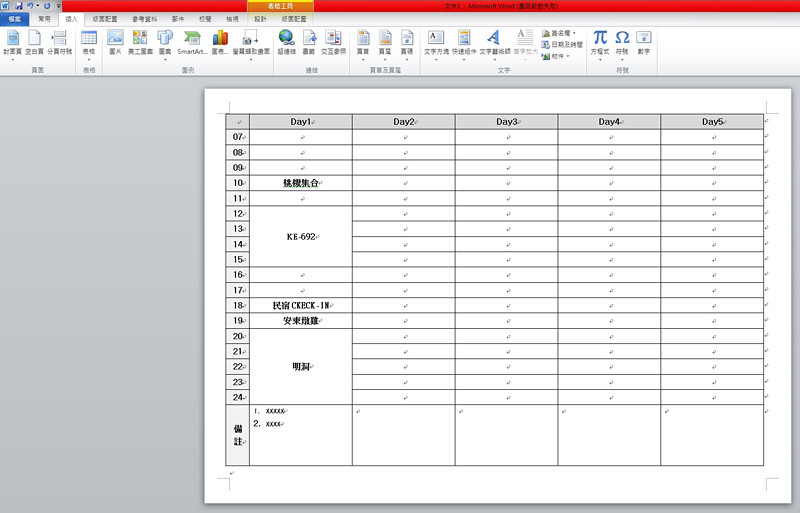
設定好後也是按預覽列印
看看是否滿意再做調整
其實沒困難到需要教學
但希望可以幫助大家快速整理好日程表哦
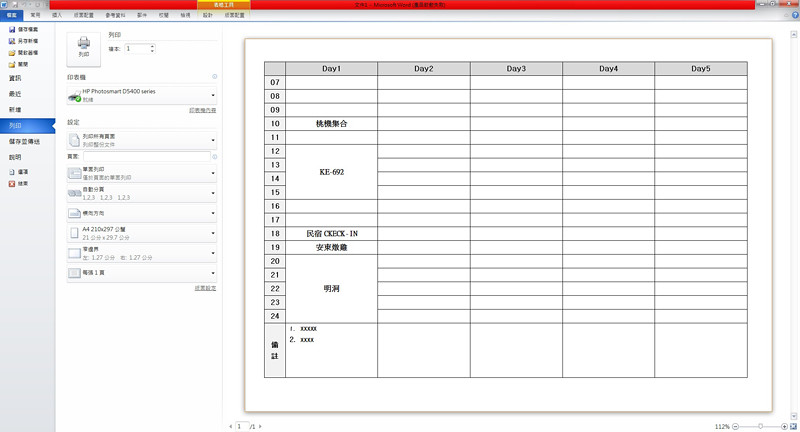






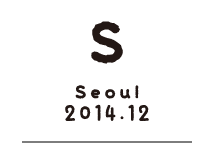





 留言列表
留言列表
